butt (broadcast using this tool) — мультиплатформенная программа, которая проста в использовании. Поддерживает IceCast и ShoutCast, запускается на Linux, MacOS и Windows.
Основная цель Butt заключается в прямой трансляции аудио данных с вашего микрофона компьютера или линейного входа на сервер. Возможен режим записи эфира. ПО Butt не предназначено для автоматической трансляции аудио файлов.
Возможности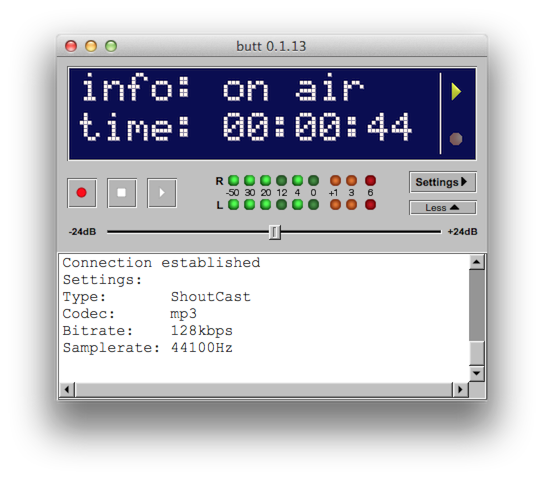
- Работа с SHOUTcast или Icecast сервером;
- Запускается на трёх главных ОС: Mac OS X, Linux и Windows;
- Поддержка кодеков aac+, mp3, ogg/vorbis and ogg/opus для трансляции;
- Поддержка кодеков aac+, mp3, ogg/vorbis, ogg/opus, flac и wav для записи;
- Автоматическое подключение к серверу после старта трансляции;
- Автоматическая запись трансляции после подключения к серверу;
- Запись трансляции может быть разделен
а по времени; - Информация о текущей композиции может обновляться вручную или считываться автоматически из файла;
- Файлы настроек могут импортироваться и экспортироваться;
- Автоматическое переподключение в случае потери связи;
- Встроенный индикатор пикового сигнала (peak hold);
- Поддержка усиления громкости входящего сигнала;
- Возможность трансляции и записи с разными битрейтами.
Скачать программу Butt с сайта разработчика.
Пошаговая установка butt (broadcast using this tool)
Запустите инсталятор и нажмите “Next” (Далее).
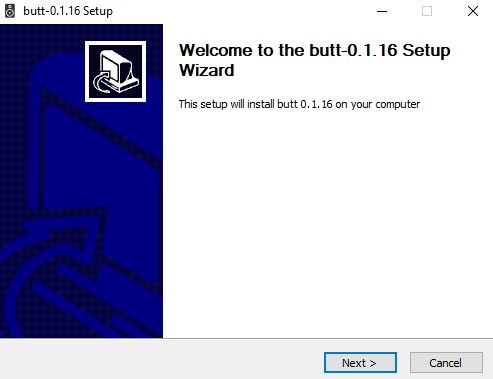
Нажмите “Next” (Далее).
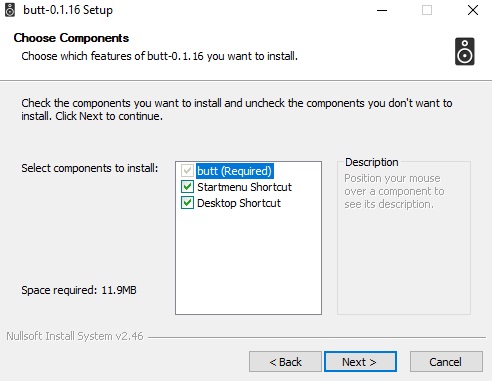
Выберите папку для установки и нажмите “Next” (Далее).
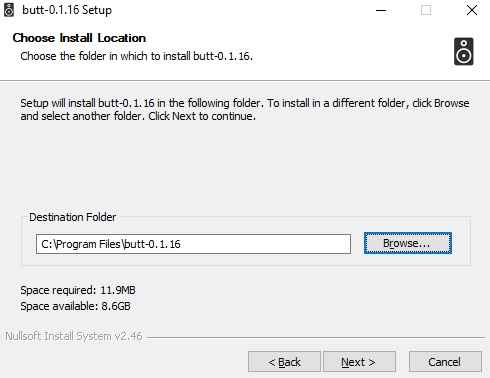
Для установки программы нажмите “Install” (Установить).

После завершения установки для запуска программы нажмите “Finish” (Завершение).
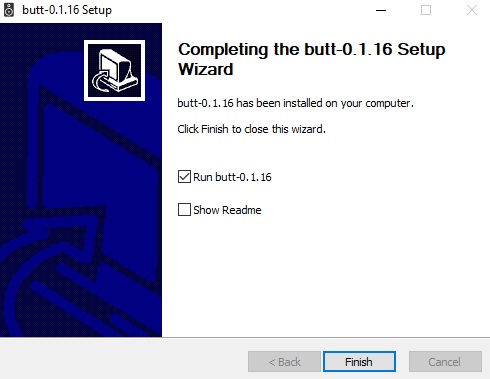
Первый запуск и настройка
Для начала настройки нажмите “Settings” (Параметры).

В графе “Server” (Сервер) нажимаем “ADD” (Добавить) для добавления информации о подключении к серверу.
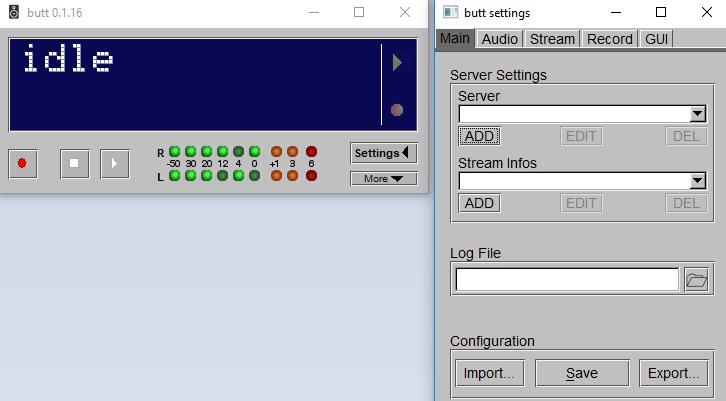
Вписываем название сервера (любое, например, Time4radio), после чего выбираем тип (Type) – Icecast (или Shoutcast, в зависимости от параметров сервера).
В графе “Adress” записываем адрес сервера. В графе “Port” вводим порт Вашего вещательного сервера, указанного в настройках аккаунта.
Вводим пароль для вещания (Password) и указываем точку монтирования (IceCast mountpoint) – по умолчанию “live”. Имя пользователя IceCast оставляем по умолчанию.
Для сохранения конфигурации нажимаем “ADD” (Добавить).
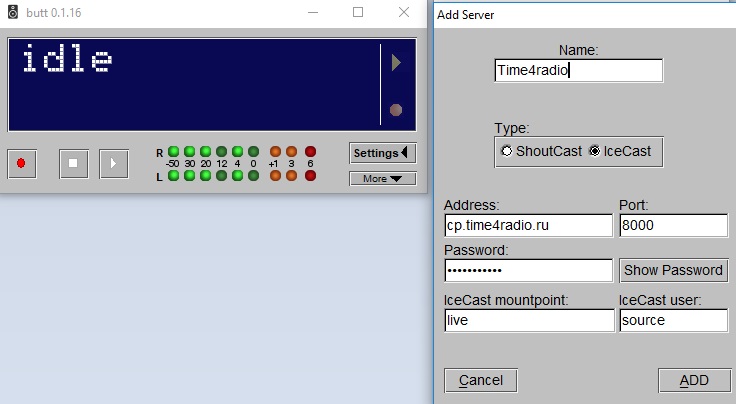
Переключаемся на вкладку “Audio” (Аудио) для настройки источника звукового сигнала трансляции.
В пункте “Audio Device” выбираем устройство, с которого мы будем передавать звук на вещательный сервер. По умолчанию включено стандартное устройство записи (чаще всего “встроенный микрофон”).
В пункте “Channel” оставляем “Stereo”, а в пункте “Samplerate” оставляем 44100Hz.
В пункте “Codec” оставляем “MP3”, а в пункте “Bitrate” либо оставляем “128k”, либо меняем на необходимый.
Раздел “Recording” служит для осуществления записи прямых эфиров (по умолчанию качество записи равно 192 Kbps mp3).
После окончания настройки переходим во вкладку “Main” и нажимаем “Save”, чтобы сохранить настройки.
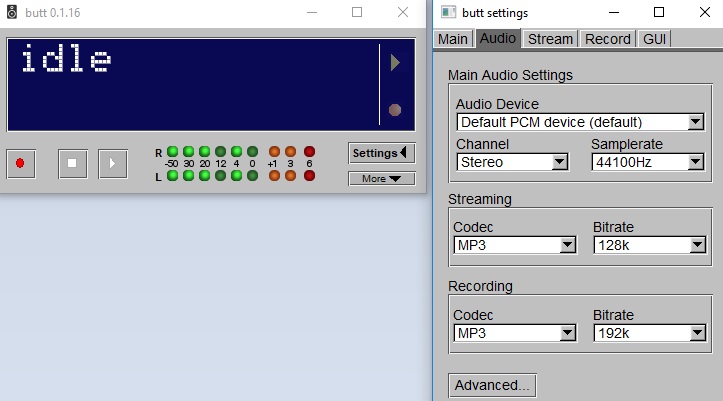
Нажимаем на кнопку “Play” для запуска вещания. При успешном подключении Вы увидите время прямого эфира (Stream time) и сообщение в журнале об успешном запуске (Connection established).
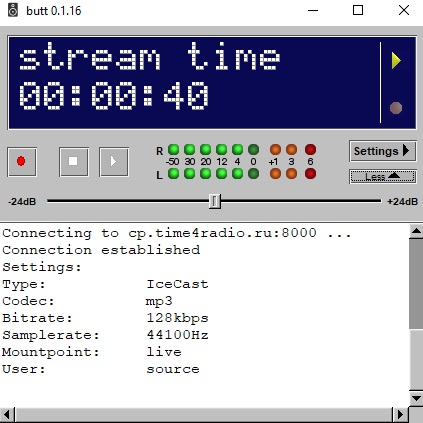
Также в настройках можно вручную задавать название текущей композиции или ведущего в прямом эфире.
Для этого перейдите в настройках в раздел “Stream”. В пункте “Update song name manually” (Обновить название композиции вручную) записываете необходимое имя и нажимаете “ОК”.
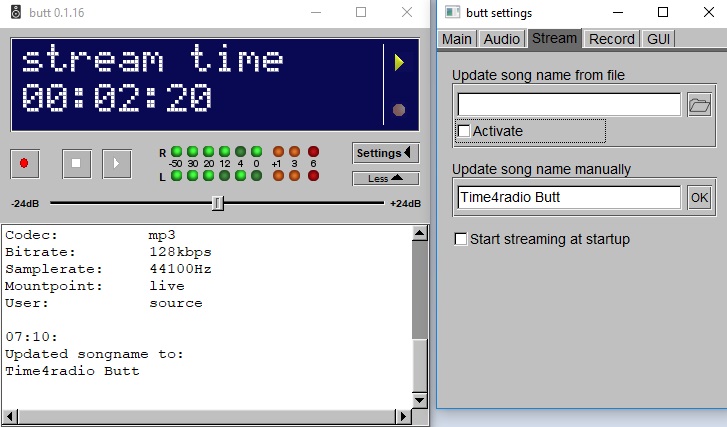
Настройка программы в случае перегруза
Если Вы заметили, что индикатор входного сигнала больше отметки 0 (показания индикатора находятся в зоне оранжевого цвета), то путём перемещения ползунка громкости можно регулировать уровень входного сигнала: если тихо – повысить, если громко – понизить.

Настройка завершена. Приятных эфиров!
Если у Вас возникли трудности или вопросы по подключению к нашему серверу, напишите в техническую поддержку [email protected].